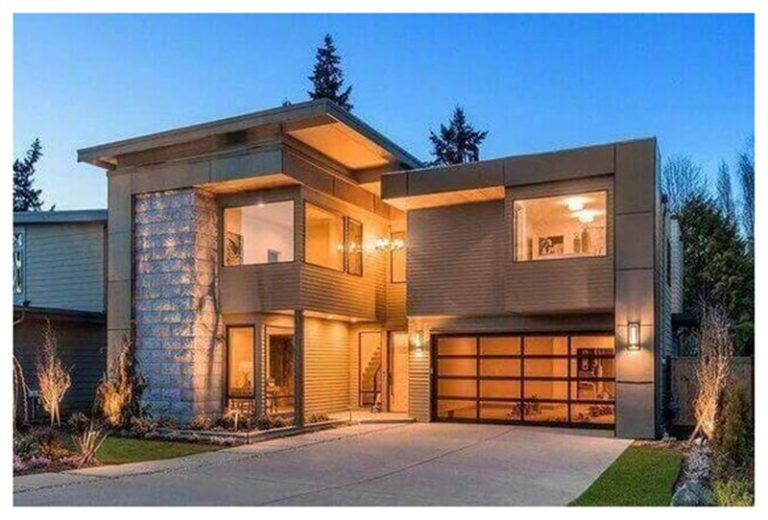Cara Download AutoCAD – Pernahkah kamu berpikir, “Gimana sih caranya download AutoCAD dan mulai desain seperti profesional?”
Eh, ternyata gampang banget, lho! Kali ini, mimin bakal bagi-bagi tips seru tentang cara download AutoCAD di PC dan laptop dengan mudah.
Jadi, siap-siap yuk, biar kamu bisa langsung ngerasain manfaatnya!
Sebelum kita mulai, ada baiknya kamu tahu dulu kenapa AutoCAD itu penting banget.
AutoCAD adalah software desain yang digunakan oleh para profesional di bidang arsitektur, teknik, dan desain.
Dengan AutoCAD, kamu bisa membuat desain yang detail dan presisi.
Keren, kan? Jadi, nggak heran kalau banyak orang pengen tahu cara download AutoCAD ini!
Spesifikasi Minimum untuk AutoCAD
Pasti kamu gak mau kan, pas install AutoCAD, eh laptop kamu malah gak bisa ngikutin?
Nah, sebelum mengunduh dan menginstal AutoCAD, pastikan laptop kamu memenuhi spesifikasi minimum berikut ini:
- Processor: Intel Core i5 atau yang lebih tinggi
- RAM: Minimal 8GB
- Ruang Penyimpanan: Setidaknya 6GB tersedia
- Resolusi Layar: 1920 x 1080 piksel
- Sistem Operasi: Windows 10 (64-bit)
- DirectX: Versi 11 atau lebih baru
- Koneksi Internet: Diperlukan untuk mengunduh dan mengaktifkan lisensi AutoCAD
Kenapa Spesifikasi Ini Penting?
Jadi, kenapa sih penting banget buat ngecek spesifikasi laptop sebelum download AutoCAD?
Well, pastinya biar proses pengunduhan dan instalasi bisa berjalan lancar tanpa ada kendala.
Kalau laptop kamu udah sesuai dengan spesifikasi di atas, kamu bisa yakin deh AutoCAD bakal berjalan dengan optimal.
Gak mau dong, tiba-tiba aplikasi ini lemot atau malah error pas lagi seru-serunya desain?
Cara Download AutoCAD Free Trial
Pernah nggak sih kamu pengen nyobain AutoCAD sebelum memutuskan beli versi lengkapnya?
Nah, kamu bisa banget lho download versi uji coba atau free trial AutoCAD secara gratis!
Berikut ini mimin kasih tau langkah-langkah gampangnya untuk download AutoCAD free trial di PC atau laptop kamu.
1. Kunjungi Situs Resmi AutoCAD
Pertama-tama, buka browser kamu dan kunjungi situs resmi AutoCAD di sini.
Di halaman ini, kamu akan menemukan informasi lengkap tentang versi trial dari AutoCAD.
2. Klik Tombol “Free Trial”
Setelah berada di halaman resmi, cari dan klik tombol yang bertuliskan “Free Trial”
Biasanya tombol ini ada di bagian atas halaman atau di tengah-tengah halaman utama.
3. Login atau Buat Akun Autodesk
Kamu akan diarahkan ke halaman login atau sign-up.
Kalau kamu sudah punya akun Autodesk, tinggal masuk aja dengan email dan password kamu.
Belum punya akun? Gak usah bingung, klik tombol “Create Account” untuk membuat akun baru.
4. Pilih Versi dan Download
Setelah berhasil login atau membuat akun, kamu bakal diarahkan ke halaman unduhan.
Pilih versi AutoCAD yang sesuai dengan sistem operasi PC atau laptop kamu, apakah Windows atau Mac.
Klik tombol “Download Now” untuk memulai proses pengunduhan.
5. Tunggu Hingga Selesai
Proses pengunduhan akan dimulai otomatis.
Tunggu sampai file-nya selesai diunduh.
Jangan lupa pastikan koneksi internet kamu stabil agar proses download berjalan lancar.
6. Instal AutoCAD
Buka file installer yang sudah diunduh dan ikuti petunjuk instalasi yang muncul di layar.
Pastikan kamu terhubung ke internet selama proses instalasi untuk menghindari masalah.
7. Mulai Menggunakan
Setelah instalasi selesai, buka AutoCAD dan kamu bisa langsung mulai menggunakan versi free trial selama periode yang ditentukan.
Nih, dengan langkah-langkah di atas, kamu bisa dengan mudah mendownload dan menginstal AutoCAD free trial di PC atau laptop kamu.
Kalau kamu suka dengan apa yang ditawarkan AutoCAD, kamu bisa mempertimbangkan untuk membeli versi lengkapnya agar bisa menikmati semua fitur premium dan unlimited.
Cara Download dan Instal AutoCAD dengan Mudah
Eh, kamu baru aja berhasil download AutoCAD dan bingung gimana cara nginstalnya?
Gak usah khawatir, mimin bakal kasih tahu langkah-langkahnya supaya kamu bisa langsung siap pakai! Yuk, simak caranya!
1. Buka File Instalasi AutoCAD
Pertama-tama, pastikan kamu sudah selesai download file instalasi AutoCAD.
Sekarang, cari file tersebut di laptop kamu. Klik dua kali pada file itu, dan proses instalasi bakal dimulai.
2. Pilih Bahasa Instalasi
Setelah file terbuka, kamu akan disuguhkan dengan opsi bahasa.
Pilih bahasa yang nyaman buat kamu—misalnya, bahasa Indonesia atau Inggris—terus klik “Next” untuk melanjutkan.
3. Setujui Persyaratan Lisensi
Nih, bagian yang penting, baca dulu persyaratan lisensi AutoCAD. Kalau kamu setuju, centang kotak “I accept” dan klik “Next” lagi.
Jangan sampai skip bagian ini, ya!
4. Tentukan Lokasi Penyimpanan
Sekarang waktunya pilih di mana kamu mau menginstal AutoCAD.
Kamu bisa pilih lokasi default yang sudah disediakan atau klik “Browse” untuk menentukan lokasi lain.
Setelah itu, klik “Install” untuk mulai proses instalasi.
5. Tunggu Proses Instalasi
Proses instalasi bakal memakan waktu beberapa menit, tergantung seberapa cepat laptop kamu.
Sabar aja, nanti juga selesai. Kamu bisa sambil ngopi atau nonton video sambil nunggu prosesnya.
6. Selesai dan Klik “Finish”
Kalau proses instalasi sudah selesai, akan muncul jendela yang bilang kalau semuanya sudah siap.
Klik “Finish” untuk menutup jendela instalasi AutoCAD. Voila!
AutoCAD sekarang sudah terpasang di laptop kamu.
Perbandingan Fitur AutoCAD Versi Gratis dan Berbayar
Mungkin kamu penasaran, apa sih bedanya antara AutoCAD versi gratis dan berbayar?
Yuk, kita lihat tabel perbandingan berikut:
| Fitur | AutoCAD Versi Gratis | AutoCAD Versi Berbayar |
|---|---|---|
| Pemodelan 3D | ✔ | ✔ |
| Animasi | – | ✔ |
| Cloud Storage | ✔ | ✔ |
| Pengaturan Tampilan | ✔ | ✔ |
| Simulasi | – | ✔ |
Dari tabel di atas, bisa kita lihat bahwa AutoCAD versi gratis sudah cukup powerful untuk membuat desain 3D yang keren.
Tapi, kalau kamu butuh fitur tambahan seperti animasi dan simulasi, upgrade ke versi berbayar bisa jadi langkah yang tepat.
Mengapa Memilih AutoCAD Versi Gratis?
“AutoCAD versi gratis adalah pilihan yang hebat bagi mereka yang ingin memasuki dunia desain 3D tanpa harus memikirkan biaya tambahan. Dengan kemampuan render yang unggul, interoperabilitas yang baik, fitur-fitur terkini, dan penggunaan yang mudah, kamu akan punya semua yang kamu butuhkan untuk menghasilkan karya-karya luar biasa.” – Teknologi Design Magazine
1. Kemampuan Render yang Unggul
Pasti kamu bingung, bisa gak sih hasil desain 3D dari versi gratis ini sebaik versi berbayar? Jangan khawatir! AutoCAD versi gratis tetap punya kemampuan render yang oke banget.
Kamu bisa bikin desain yang detail dan realistis, dengan gambar yang bikin mata terbelalak.
Kalau mimin pribadi sih, suka banget sama hasil render-nya yang memukau ini!
2. Interoperabilitas yang Baik
Jadi, versi gratis ini meski nggak sepenuhnya sama dengan versi berbayar, tetap bisa kerja sama dengan berbagai format file kayak DWG, DXF, dan DWF.
Jadi, kalau kamu berkolaborasi dengan teman atau rekan kerja yang pakai versi berbayar, kalian nggak bakal pusing masalah format file.
Gampang banget deh!
3. Fitur-fitur Terkini
“Ah, versi gratis pasti kurang fitur,” mungkin itu yang ada di pikiranmu.
Tapi tenang, meskipun kamu gak dapet semua fitur premium, versi gratis AutoCAD ini tetep dilengkapi dengan berbagai fitur canggih.
Kamu masih bisa bikin pola, menggambar detail, dan lihat pratinjau visual dengan mantap.
Cukup untuk memenuhi kebutuhan desainmu tanpa harus bayar mahal!
4. Penggunaan yang Mudah
Kamu baru mulai belajar desain dan bingung gimana cara pakai AutoCAD? AutoCAD versi gratis dirancang supaya gampang dipelajari, bahkan buat pemula sekalipun.
Dengan antarmuka yang intuitif, kamu bisa cepat paham dasar-dasarnya dan mulai bikin desain keren.
Nggak usah bingung lagi, kan!
Jadi, jika kamu pengen mengembangkan keterampilan desainmu tanpa harus merogoh kocek dalam-dalam, AutoCAD versi gratis ini bisa jadi solusi yang tepat.
Kamu bisa manfaatkan semua fitur dasar untuk proyek-proyek kecil atau belajar lebih dalam tentang program ini sebelum memutuskan untuk upgrade ke versi berbayar.
Selamat mencoba, dan semoga desainmu makin keren!
Penutup
Sekarang kamu sudah berhasil menginstal AutoCAD di laptopmu.
Kamu bisa langsung membuka software ini dan mulai berkreasi dengan desain 3D yang kamu inginkan.
Selamat menggunakan AutoCAD, dan semoga desain-desainmu jadi lebih keren! Kalau ada pertanyaan atau butuh bantuan lebih lanjut, jangan ragu untuk tanya ya.
Happy designing!